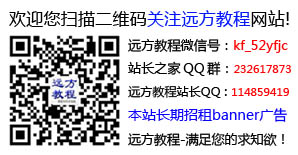二、调整表情
人物的表情比较漠然,我们利用液化工具来改变她的表情。
同样使用“矩形”工具框选出需要进行调整的区域。如图6所示。执行“液化”命令,在打开的对话框中选择“冻结蒙版”工具,冻结所有不需要调整的位置,使其处于锁定状态。如图7所示。

图6 使用矩形工具圈选人物嘴部

图7 冻结嘴部周围的不需要调整的区域
选择“向前变形”工具对图像进行调整(可使用快捷键“[”、“]”调整画笔大小),因为嘴部面积比较小,要做得精细,所以画笔的大小设置的要小一些。将嘴角稍稍向上推,使其呈现出微笑的感觉,一定要注意修改后的效果与脸部整体的协调性和真实性。如图8所示。

图8
使用液化工具调整模特的嘴角,使其有微笑的感觉 接下来修改眉毛。同样使用“液化”滤镜中的“向前变形”工具,将模特的右眉毛稍微向上推,在调整的时候不要调整眉毛以外的区域。再对左眉毛进行同样的调整,使其呈现上扬的感觉。修饰后的图像效果如图9所示。

图9 修改后的模特表情比修改前要丰富了很多


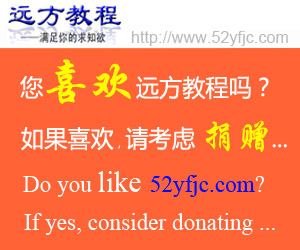
 Photoshop巧用抽出滤镜
Photoshop巧用抽出滤镜 Photoshop制作漂亮的钢
Photoshop制作漂亮的钢 PS液化滤镜塑造MM完美
PS液化滤镜塑造MM完美 PhotoshopCS5美女照片
PhotoshopCS5美女照片 Photoshop几种抠图方法
Photoshop几种抠图方法 Dreamwerver 8.0
Dreamwerver 8.0 AE: After Effects CS5.5
AE: After Effects CS5.5![会声会影X5入门到精通01:入门篇[视频教程]](/upfiles/image/201507/hshyx5z1.jpg) 会声会影X5入门到精通
会声会影X5入门到精通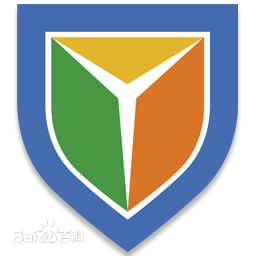 腾讯电脑管家最新版
腾讯电脑管家最新版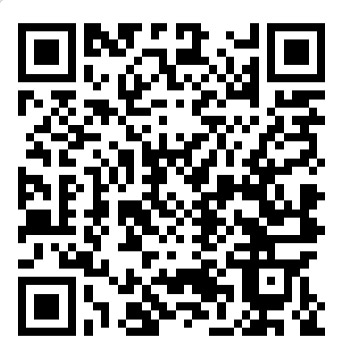 2345手机浏览器
2345手机浏览器