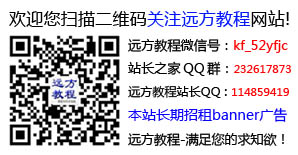一个动作实例
如何将大批量的图片进行更改,例如增加水印,改变颜色,套用外框,添加公司标志等。这时我们最好采用photoshop的自动批处理,这样可尽量减少这些“多而烦”的工作。让我们多出一点时间,好好休息一下。
下面我将以一个示例“邮票效果”,讲述“邮票效果”整个动作的执行过程。
1、把你所需要编辑邮票效果的所有图片拷贝到一个新建的文件夹;在photoshop里双击灰色工作区域打开其中的一个文件。
2、打开动作面板。(窗口——动作;或 Alt + F9)
3、点击动作面板下方文件夹状的按钮新建一动作组。(图1);在弹出的面板中将动作组命名为“邮票效果”。

图1
4、点击动作面板上的“新建动作”按钮新建一动作;并命名为“邮票效果动作”,功能键为“F2”,颜色为“橙色”,点击“记录”开始进行“邮票效果动作”的录制。
5、“Ctrl+Alt+I”调整图象文档的高度为280像素。“Ctrl+A”全选选区,“Ctrl+C”复制图象。
6、按着Ctrl键,双击灰色工作区域,新建一文件名为“邮票”,“220X280像素”大小的文件。“Ctrl+V”粘贴图象。(图2)

图2
7、“Ctrl+A”全选邮票文档选区,点击菜单“图层——图层与选区对齐——水平对齐”。“Ctrl+D”取消选区。
8、点选工具栏“自定形状工具”工具。在工具属性栏中点击“形状”旁的下拉箭头并选取“邮票形状”工具。(图3)点击自定形状按钮旁的下拉箭头,在出现的“自定形状选项”中点选“定义的比例”。

图3


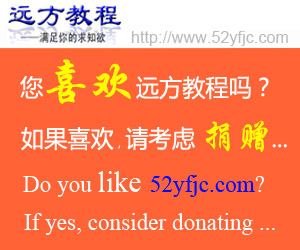
 Photoshop巧用抽出滤镜
Photoshop巧用抽出滤镜 Photoshop制作漂亮的钢
Photoshop制作漂亮的钢 PS液化滤镜塑造MM完美
PS液化滤镜塑造MM完美 PhotoshopCS5美女照片
PhotoshopCS5美女照片 Photoshop几种抠图方法
Photoshop几种抠图方法 Dreamwerver 8.0
Dreamwerver 8.0 AE: After Effects CS5.5
AE: After Effects CS5.5![会声会影X5入门到精通01:入门篇[视频教程]](/upfiles/image/201507/hshyx5z1.jpg) 会声会影X5入门到精通
会声会影X5入门到精通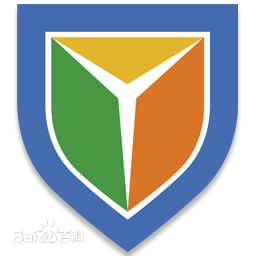 腾讯电脑管家最新版
腾讯电脑管家最新版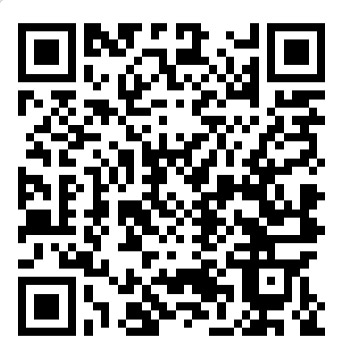 2345手机浏览器
2345手机浏览器