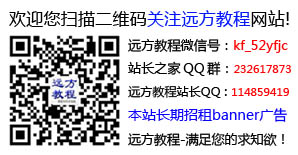3.5 给控件命名
当创建一个控件时EXCEL会自动给它指定一个名字,但不便于理解和记忆,为控件取名的方法基本和给单元格或区域取名的方法相同.选中某个控件,再在位于公式栏上的"名字"编辑框输入控件名字.这样就给控件更改了名字.
3.6 使用用户窗体
如果希望创建专业级的应用程序,并且方便用户输入数据,那么应该使用用户窗体.用户窗体可以作为程序的对话框和窗口.向用户窗体添加控件基本类似于向工作表添加控件,然而第一步要创建一个用户窗体.这可以通过VBA编辑器实现.具体按以下步骤操作:
1)打开"HOUR3"工作簿,选择"工具"-"宏"-"VBA编辑器",打开VBA编辑器.
2)在VBA编辑器中选择工具栏上的 "插入用户窗体"按钮或者选择"插入"菜单,从下拉菜单中选择"用户窗体"
现在,VBA编辑器中出现一个名为"USERFORM1"的窗体,"控件工具箱"同时出现,在其中有许多已经熟悉的控件,另外还有一些新的控件.
这些新的控件是:
A)切换按钮:该控件如果被选中,那么会保持被按下的状态.如果再次单击它就恢复为没有按下的状态.EXCEL工具栏中有几个这样的按钮,例如:"全屏显示","加粗","下划线"以及"窗体"工具栏中的"切换网格"等.
B)选项卡条(TabStrip):它是包含多个选项卡的控件.通常用来对相关的信息进行组织或分类.例如:你也许希望用选项卡条来显示各个地区的销售信息,可以给每个地区设置一个选项卡.在默认时,选项卡包含两页,分别叫做TAB1和TAB2,可以添加更多的选项卡.
C)多页:外观类似选项卡条,是包含一页或多页的控件.选项卡条给人相似的外观,而多页控件的各页包含各自不同的控件,有各自不同的布局.多页的例子很多,例如: "设置控件格式"对话框和"工具"菜单中的"选项"对话框.以及"格式"菜单中的"单元格..."对话框.
D)图像控件:它允许向窗体上放置图片.图片格式须为 :*.bmp,*.cur,*.gif,*.ico,*.jpg,*.wmf.
F)RefEdit:这是工具箱中默认情况下的最后一个控件。它外观象文本框,通过这个控件可以将用户窗体折叠起来,以便选择单元格区域。还记得在使用fx“粘贴函数”时的情况吗?
通过实践,我们会逐渐掌握每个控件的特性,这的确需要花时间,但不必死记硬背。
在对用户窗体设计得满意时,可以对其进行预览,方法是在VBA编辑器中选择该窗体,单击“运行”菜单中的三角符号“运行子过程/用户窗体”,三角符号在VBA工具栏上也可能看得到,旁边是一个垂直的等于符号,最右边是个小正方形符号,它们类似于录音机上的按钮。运行窗体的另一个方法是按F5键。
小结:学习完本学时后,我们具备了用于程序界面设计的基本知识。我们对控件不在感到陌生,也明白如何向工作表和窗体添加控件,但控件的内容很多,需要边用边理解.此后,我们将从界面转移到学习编写代码,并最终将二者融合。让我们准备好学习编程吧!
3.7 疑难解答
问题1.怎样决定控件的位置?如何选择添加到工作表还是添加到用户窗体?
解答:这完全取决于个人的爱好和应用程序的用户.如果用户对EXCEL非常熟悉,那么他们也许更希望以工作表的方式操作.在这种情况下不妨直接在工作表上创建控件;如果你的用户对EXCEL不熟悉或者你需要给用户一个专业的界面感觉,那么应该使用用户窗体.
问题2.什么情况下该用选项卡条而不是多页控件?
解答:如果每一页具有相同布局,则应选择选项卡条,否则应该选择多页.


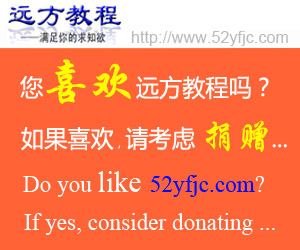
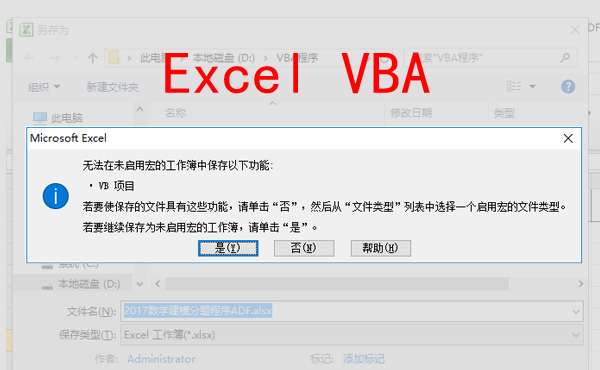 无法在未启用宏的工作
无法在未启用宏的工作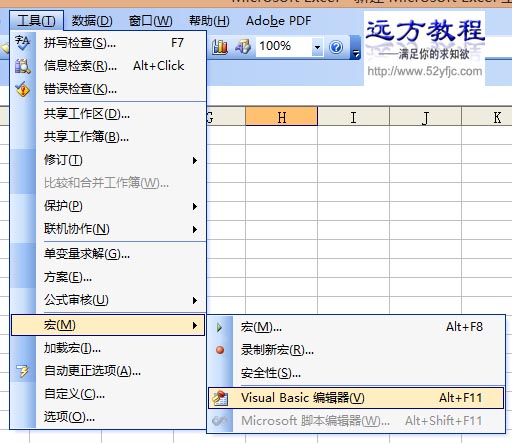 VBA实现Excel自动填充
VBA实现Excel自动填充 VBA取得EXCEL表格中的
VBA取得EXCEL表格中的 Dreamwerver 8.0
Dreamwerver 8.0 AE: After Effects CS5.5
AE: After Effects CS5.5![会声会影X5入门到精通01:入门篇[视频教程]](/upfiles/image/201507/hshyx5z1.jpg) 会声会影X5入门到精通
会声会影X5入门到精通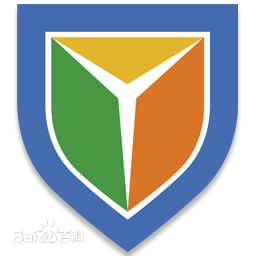 腾讯电脑管家最新版
腾讯电脑管家最新版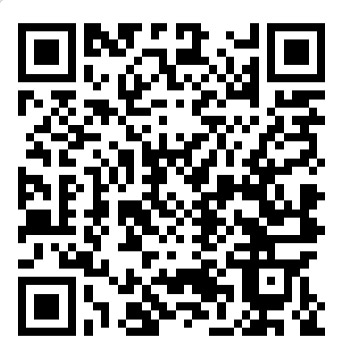 2345手机浏览器
2345手机浏览器