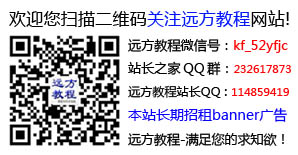■“保存”特殊字体
为了获得好的效果,人们通常会在幻灯片中使用一些非常漂亮的字体,可是将幻灯片拷贝到演示现场进行播放时,这些字体变成了普通字体,甚至还因字体而导致格式变得不整齐,严重影响演示效果。
在powerpoint中,执行“文件-另存为”,在对话框中点击“工具”按钮,在下拉菜单中选择“保存选项”,在弹出其对话框中选中“嵌入TrueType字体”项,然后根据需要选择“只嵌入所用字符”或“嵌入所有字符”项,最后点击“确定”按钮保存该文件即可。
■利用组合键生成内容简介
我们在用powerpoint2003制作演示文稿时,通常都会将后面几个幻灯片的标题集合起来,把它们作为内容简介列在首张或第二张幻灯片中,让文稿看起来更加直观。如果是用复制粘贴来完成这一操作,实在有点麻烦,其实最快速的方法就是先选择多张幻灯片,接着按下alt+shift+s即可。
■演示文稿中的图片随时更新
在制作演示文稿中,如果想要在其中插入图片,执行“插入-图片-来自文件”,然后打开“插入图片”窗口插入相应图片。其实当我们选择好想要插入的图片后,可以点击窗口右侧的“插入”按钮,在出现的下拉列表中选“链接文件”项,点击确定。这样一来,往后只要在系统中对插入图片进行了修改,那么在演示文稿中的图片也会自动更新,免除了重复修改的麻烦。
■快速调用其他PPT
在进行演示文档的制作时,需要用到以前制作的文档中的幻灯片或要调用其他可以利用的幻灯片,如果能够快速复制到当前的幻灯片中,将会给工作带来极大的便利。
在幻灯片选项卡时,使光标置于需要复制幻灯片的位置,选择“菜单”中的“幻灯片(从文件)”命令,在打开的“幻灯片搜索器”对话框中进行设置。
通过“浏览”选择需要复制的幻灯片文件,使它出现在“选定幻灯片”列表框中。选中需要插入的幻灯片,单击“插入”,如果需要插入列表中所有的幻灯片,直接点击“全部插入”即可。这样,其他文档中的幻灯片就为我们所用了。
■快速定位幻灯片
在播放powerpoint演示文稿时,如果要快进到或退回到第5张幻灯片,可以这样实现:按下数字5键,再按下回车键。若要从任意位置返回到第1张幻灯片,还有另外一个方法:同时按下鼠标左右键并停留2秒钟以上。
■利用剪贴画寻找免费图片
当我们利用powerpoint2003制作演示文稿时,经常需要寻找图片来作为铺助素材,其实这个时候用不着登录网站去搜索,直接在“剪贴画”中就能搞定。方法如下:插入-图片-剪贴画,找到“搜索文字”一栏并键入所寻找图片的关键词,然后在“搜索范围”下拉列表中选择“Web收藏集”,单击“搜索”即可。这样一来,所搜到的都是微软提供的免费图片,不涉及任何版权事宜,大家可以放心使用。


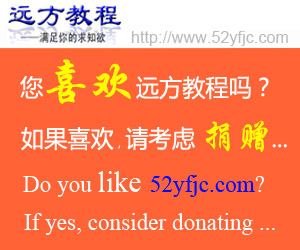
 毕业答辩的PPT制作攻略
毕业答辩的PPT制作攻略 ppt中插入的swf文件如
ppt中插入的swf文件如 PPT中如何插入插入SWF
PPT中如何插入插入SWF PPT常用快捷键大全
PPT常用快捷键大全 Dreamwerver 8.0
Dreamwerver 8.0 AE: After Effects CS5.5
AE: After Effects CS5.5![会声会影X5入门到精通01:入门篇[视频教程]](/upfiles/image/201507/hshyx5z1.jpg) 会声会影X5入门到精通
会声会影X5入门到精通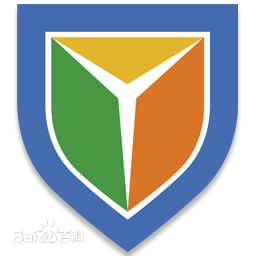 腾讯电脑管家最新版
腾讯电脑管家最新版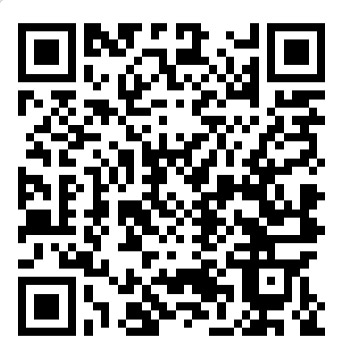 2345手机浏览器
2345手机浏览器