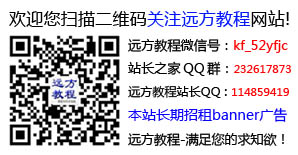13、在工具箱中选择横排文字工具 ,在画面中用鼠标单击后,出现一个输入文字光标,在光标后分别输入“情满”,在工具选项栏中设置字体为“方正毡笔黑简体”,设置字体大小为“22点”,设置消除锯齿为“锐利”,设置字体颜色为肉色,颜色的RGB值分别为252、238、211,如图17所示。

图17
14、在工具箱中选择横排文字工具 ,在画面中用鼠标单击后,出现一个输入文字光标,在光标后分别输入“中秋”,在工具选项栏中设置字体为“方正舒体”,设置字体大小为“68点”,设置消除锯齿为“锐利”,设置字体颜色为黄色,如图18所示。
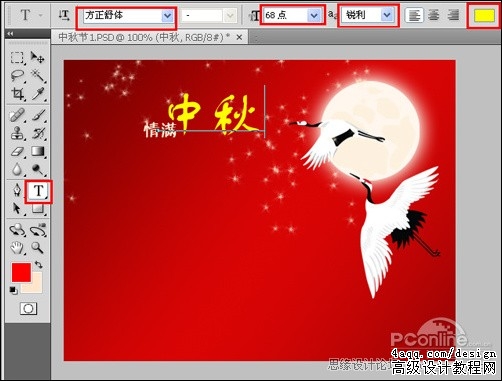
图18
15、在图层面板上单击创建新图层按钮,新建一个图层,选择工具箱矩形选框工具,在工具区拖出矩形形状,并设置前景色为黄色,按键盘快捷键Ctrl+Enter转换为选区,接着按键盘快捷键Alt+Delete填充,按键盘快捷键Ctrl+D取消选区,如图19所示。

图19
16、在图层面板中 ,选中矩形图形图层,在工具箱中选择移动工具 ,按住键盘的Alt键不放,按鼠标左键拖出一个“矩形图形副本”,并按快捷键Ctrl+T调整大小与位置,如图20所示。

图20


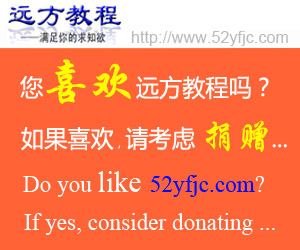
 Photoshop制作五一劳动
Photoshop制作五一劳动 PS制作清新漂亮的三八
PS制作清新漂亮的三八 PS元宵节海报字设计教
PS元宵节海报字设计教 Photoshop打造精美中秋
Photoshop打造精美中秋 Photoshop教程:绘制圣
Photoshop教程:绘制圣 Dreamwerver 8.0
Dreamwerver 8.0 AE: After Effects CS5.5
AE: After Effects CS5.5![会声会影X5入门到精通01:入门篇[视频教程]](/upfiles/image/201507/hshyx5z1.jpg) 会声会影X5入门到精通
会声会影X5入门到精通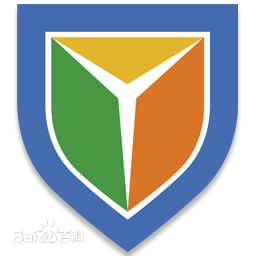 腾讯电脑管家最新版
腾讯电脑管家最新版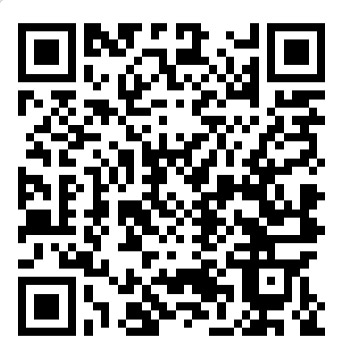 2345手机浏览器
2345手机浏览器