21.照片名称:海边滩涂,
1. 打开原图,新建图层( Ctrl+Shift+Alt+N ),然后盖印可见图层 (Ctrl+Alt+Shift+E) ,
2. 进入通道,复制对比比较强的绿色通道,然后把对比度加大,白的变白,黑的变黑,或者用画笔(叠加模式) Ctrl+ 绿通道副本,提取选区
3. 把天空素材拖进来,建立蒙版,擦出人物
4. 建立图层,柔光模式,让天空好看些,
5. 做水面的倒影, Ctrl+T 垂直翻转,建立蒙版,用画笔画出自己想要的效果,正片叠底模式效果好些,因图而异,
6. 调色,按个人习惯调,可选颜色很好用,
7.Shift+Ctrl+Alt+E ,盖印可见图层,图层模式正片叠底,再用蒙版把四角压暗些,主要针对水面压暗,让画面平衡些,
8. 滤镜 - 杂色 - 添加杂色,数量 3 ,高斯分布,单色,使人物和天空的颗粒感一致,
9 ,最后补上天空素材
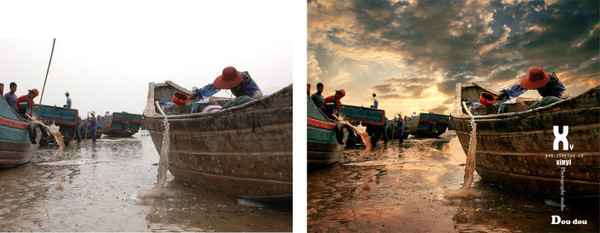
22.照片名称:PS中照片转手绘效果,
1. 打开原文件,根据自己的感觉通过色彩调整将片子调整,然后磨皮,磨皮值不要太大,(Neat image插件)
2.新建图层,颜色为FEE7D6,(根据片子人物的肤色来设置),图层模式为叠加25%,用画笔20%在脸部和脖子处皮肤轻涂,
3.五官的细化工作,抠出嘴部,进行羽化复制(Ctrl+J),用涂抹工具对唇部进行涂抹,使唇部皮肤变得柔和细腻(强度不要太大)
4.新建图层,给唇部和脸部上色,颜色为FDC1D6,图层模式为颜色,用画笔在唇部和脸侧进行涂抹,
5.用减淡工具,范围是高光,曝光度25%画出唇部的高光部分,用加深工具,范围是中间,曝光度20%,加强唇部对比,
6.新建图层,颜色为8E1A25,画笔像素为3,画出内侧内线,然后像素为2画出唇部外侧线条,(高光部分线条建蒙板减淡些)
7.对鼻子进行圈选羽化,复制,用涂抹工具对鼻子周围进行柔和细化,接着用减淡工具范围是高光,曝光度20%,加强下鼻子的高光部分,然后用颜色422B2D,笔刷为2像素画出鼻子的轮廓线(线条如果淡了用加深工具来弥补下)
8.对眼睛眉毛圈选羽化复制,用涂抹工具对眼睛眉毛周围皮肤进行柔和细化,接着用减淡工具范围是高光,曝光度15%,加强下眼眶的高光部分,用加深工具范围是中间,加深眼睛周边的线条,
9.用涂抹工具对眼珠部分进行涂抹细化,看起来更柔和些,用加深工具对黑眼珠部分加深,用减淡工具范围是高光,曝光度20%加强眼珠的高光部分,使看起来眼睛更明亮,
10.颜色080101,画笔像素3,画出睫毛部分,(线条颜色深浅可用加深减淡工具来弥补)睫毛线条也可以用路径等一些方法勾出,
11.用涂抹工具把眉形涂抹的漂亮些,眉头粗点颜色稍深一点,后面顺着涂抹淡化下去,然后用画笔2个像素在眉前端画出眉毛线条,使眉毛更有层次,
12.涂抹工具选择适合头发的画笔,(根据头发的纹理设置画笔形状),涂抹过程中要顺着头发的纹理涂抹,不要太过力,涂抹的要均匀,
13.发梢部分用正常的画笔涂抹来衔接上,(涂抹头发一定要细心)
14.画出头发的质感来,新建图层,图层模式为叠加,选择铅笔像素为1,(数值根据人物图片大小来定),颜色为DFDFDF顺着头发的纹理画出流畅的线条
15.马尾部分可选择画笔工具,带分叉的一些笔刷淡淡顺着纹理画上,颜色图层模式同上,
16.新建图层,正常模式,选择画笔工具,像素为1,不透明度60%,流量80%,颜色为白色,画出前额动感发丝,
17.衣服和项链部分用涂抹工具涂抹的柔和些,然后选择用减淡工具,范围是高光,曝光20%,加强衣服和项链的高光部分
18.合成,对图片整体进行锐化,锐化值为8,用减淡工具对高光部分进行稍微加工下,整体颜色校正下,(可以添加一些背景灯修饰,突出主题)


