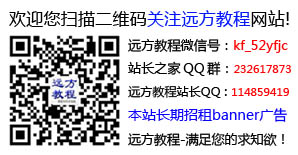我们经常需要对大量不同大小、不同格式、不同编号的图片进行处理,比如制作电子相册,要求照片的大小一致,这样在编辑时就能事半功倍。几百张照片如果一张一张地调整大小,转换格式,再进行统一编号,其工作量之大可想而知。Photoshop提供了一种图片自动处理功能,能一步完成以上的所有问题。
一、按要求制作自己的动作命令
第一步,首先看看Photoshop右下角的动作窗口是否已经打开(图1)

如果没有就点击“窗口/动作”,打开动作窗口。此时,动作命令栏里只有一些默认动作。
第二步,点击“文件/打开”,任意打开一张图片。单击动作命令栏下方“创建新动作”图标,出现如图1所示的命令对话框,在“名称”栏中输入“图片转换”,然后单击[记录]按钮。图2
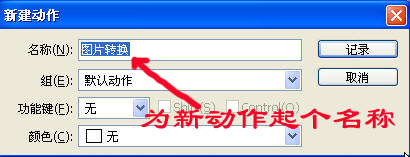
第三步,开始创建需要的动作
计算机会自动记录你的每一个动作,为了避免出错,事先用一张图片演示一下,把要做的每一步准确无误地用记事本记录下来,然后按记录的步骤创建新动作。演示必须在第二步以前做,如果这时再来演示,电脑就会把演示当作新建的动作记录下来了。
1. 调整图片大小:点击图像/图像大小菜单项,在弹出的对话框中调整图像大小,将宽设置为需要的像素,电子相册一般要求720像素,注意勾选约束长宽比,以免图片比例失调而变形。图3
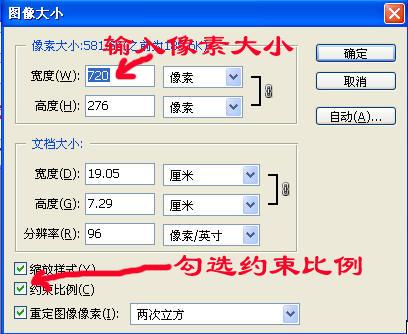
2. 转换图片格式:
点击“文件/存储为”,在“格式”下拉菜单中选择JPEG格式,单击[保存],“品质”选择“高”,单击[好]。
第四步,停止记录
按图1标示单击动作窗口下方的“停止记录”按钮停止记录。这时我们需要的动作命令制作完毕,在动作窗口可以看到刚才记录的操作步骤是图像大小和存储。
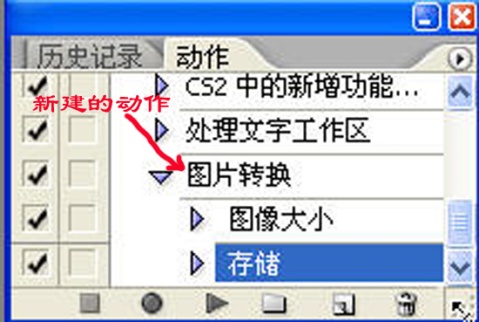
如果点击展开图像大小,就显现出每一步操作。
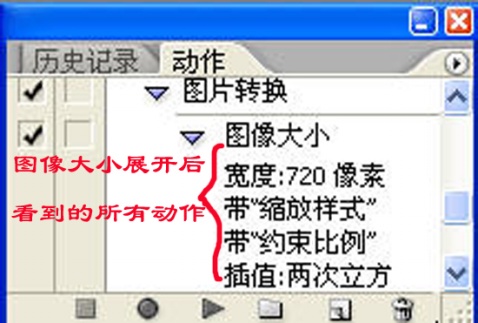
第1页 第2页


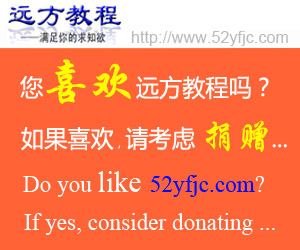
 Photoshop巧用抽出滤镜
Photoshop巧用抽出滤镜 Photoshop制作漂亮的钢
Photoshop制作漂亮的钢 PS液化滤镜塑造MM完美
PS液化滤镜塑造MM完美 PhotoshopCS5美女照片
PhotoshopCS5美女照片 Photoshop几种抠图方法
Photoshop几种抠图方法 Dreamwerver 8.0
Dreamwerver 8.0 AE: After Effects CS5.5
AE: After Effects CS5.5![会声会影X5入门到精通01:入门篇[视频教程]](/upfiles/image/201507/hshyx5z1.jpg) 会声会影X5入门到精通
会声会影X5入门到精通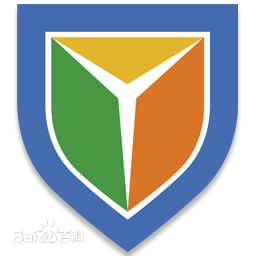 腾讯电脑管家最新版
腾讯电脑管家最新版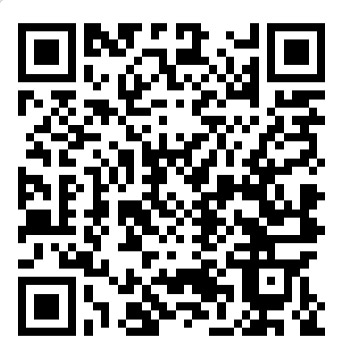 2345手机浏览器
2345手机浏览器