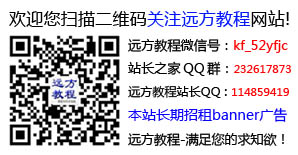二、图片的批处理
(一)准备工作:
把所有待处理的图片放到一个文件夹里,新建一个文件夹用来放置处理过的图片。
(二)批处理
点击“文件/自动/批处理”,打开批处理对话框,设置各项参数。图4

1. 在“动作”下拉菜单中选择已经新建的“图片转换”动作;
2. 在“源”下拉菜单中选择“文件夹”;
3. 单击[选取]按钮浏览选择待处理的图片所在的文件夹;
4、勾选“包含所有子文件夹”和“禁止颜色配置警告”这两个复选框。
5. 在“目标”下拉菜单中选择“文件夹”;
6、单击[选取]按钮浏览选择准备放置处理好图片的文件夹;
7. 在“文件命名”的第一个框中根据图片多少选择编号位数,如10张以内选择“2位数序号”,或者干脆前面不带0,选择“1位数序号”;
8、在第二个框中选择用小写编号,即“扩展名(小写)”。
9、在“错误”下拉菜单中选择“将错误记录到文件”,单击[另存为]选择一个文件夹。批处理若
中途出了问题,计算机会以记事本形式将出错存于选好的文件夹中。
以上设置检查无误之后,单击[好],计算机就会一张一张地打开图片,按照事先设置的新建动作的步骤,处理并保存图片,直到任务结束。
三、几点说明
1、横、竖图片要单独处理,也就是要新建两个动作来分别完成横、竖图片的处理,因为电脑将图片的宽度设置好后,处理后的竖版图片就会很大;
2、如果原来的图片宽高比不规则,又要求处理后的图片一样大小,就不能用调整图像大小来解决了,因为勾选约束比例后,处理出来的图片高度是不一样的,也就是所有图片的大小是不一致的。只能损失一部分画面,用裁切来完成;
3、批处理不仅限于以上操作,只要你想完成的每个动作是一样的,都可以使用批量处理.
第1页 第2页


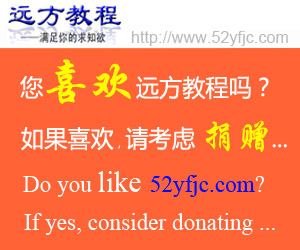
 Photoshop巧用抽出滤镜
Photoshop巧用抽出滤镜 Photoshop制作漂亮的钢
Photoshop制作漂亮的钢 PS液化滤镜塑造MM完美
PS液化滤镜塑造MM完美 PhotoshopCS5美女照片
PhotoshopCS5美女照片 Photoshop几种抠图方法
Photoshop几种抠图方法 Dreamwerver 8.0
Dreamwerver 8.0 AE: After Effects CS5.5
AE: After Effects CS5.5![会声会影X5入门到精通01:入门篇[视频教程]](/upfiles/image/201507/hshyx5z1.jpg) 会声会影X5入门到精通
会声会影X5入门到精通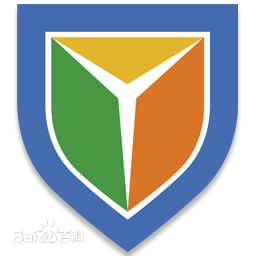 腾讯电脑管家最新版
腾讯电脑管家最新版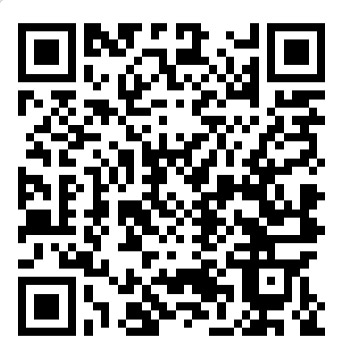 2345手机浏览器
2345手机浏览器